Getting Started with Maxima
Maxima is a free and open-source computer program that lets you perform analytical and numerical calculations in various areas of mathematics. It’s an alternative to commercial proprietary programs for mathematical calculation (think Maple, Mathematica, and MATLAB). It can probably replace Wolfram Alpha for calculations.
Download and Install
Windows and Mac OS users should download Maxima from the site. The installation should be fairly simple.
Mac OS Users: I haven’t yet tried installing Maxima on a Mac. Please let me know if the Mac version has wxMaxima, because that will be required for the tutorials.
Fellow penguins (Linux users) should install Maxima from their distributions’ package repositories. Search for the “wxmaxima” package.
A Note About wxMaxima
All the tutorials here are for wxMaxima. The difference between Maxima and wxMaxima is that wxMaxima provides extra features (like saving calculations and nice math rendering) “on top of” Maxima. It’s included in the download for Windows, and Linux users will get it by installing the right package. I believe the download for Mac includes it as well, but I’m not sure.
Running Prewritten Programs
A .wxm file is a list of calculations to perform. You can open it up in wxMaxima and they will appear. The important thing to know here is that the calculations are not automatically performed when you open the file.
To perform the calculations and get the results, go to Cell → Evaluate All Cells or press Ctrl-Shift-R.
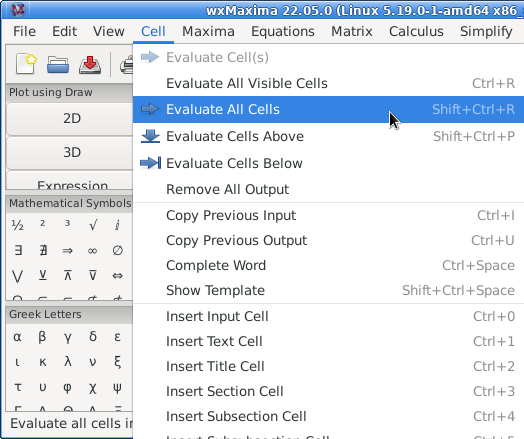
If you made any changes to the calculations, you should probably rerun them using this procedure.
Just to try this out, you can download a demo .wxm file. (This file is dedicated to the public domain, so feel free to pass it around.)
Performing Your Own Calculations
You don’t need a .wxm file to do calculations: You can just type them in (and then save them to a .wxm file if you want).
You really should read this entire section before using Maxima for your own calculations. If you go straight to the tutorials, you will get errors and be generally confused.
The Short List
Okay, if you’re just modifying another program for your own use, you don’t need to read this entire section. But you will need to know a few things:
- Maxima is picky about multiplication. It doesn’t recognize two values next to each other as a multiplication; we always need to use an asterisk (*).
- Maxima treats e like any other variable variable: a, b, c, d, e, f. To get the constant, we need to use %e. Similarly, we would need to use %pi and %i to get those constants.
Starting Fresh
When you first open wxMaxima (or click the “new file” button), you’ll get something like this:
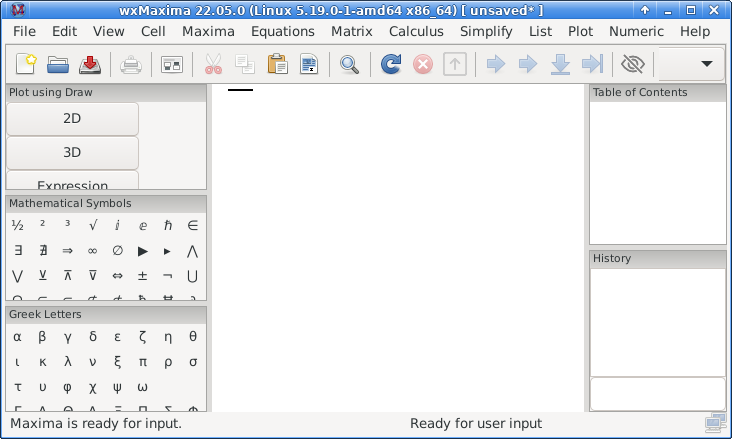
The blank space in the center is where you will enter your calculations. The blinking horizonal line near the top of the space indicates that is ready. Start typing and a cursor will appear:
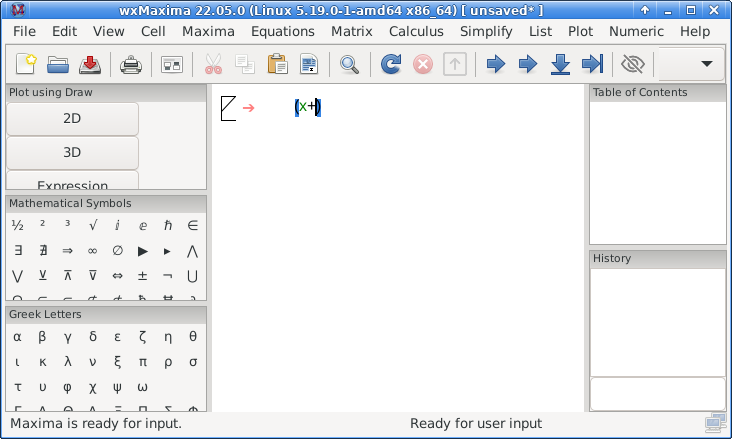
Pressing Enter will not do the calculation. You need to press Shift-Enter. If you want, you can set it to do the calculation on the Enter key (Edit → Configure → Worksheet section → Select “Enter evaluates cells, Ctrl+Enter adds newlines”). But if you’re doing some programming with loops, it may be better to leave it as Shift-Enter.
Let’s finish entering the calculation, in this case (x+2)^5; Every calculation should end in a semicolon, but wxMaxima will automatically add it when you hit Shift-Enter (or Enter if you set it).
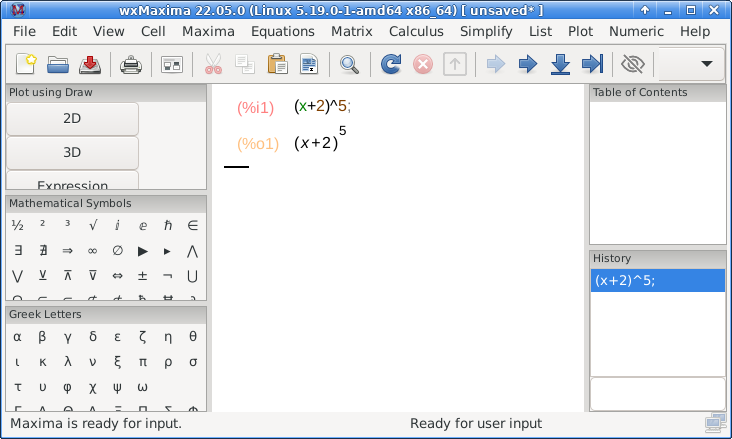
Okay, this is not very useful, but it’s a start. Most likely, we want to expand it. To do that, we can use the expand() function, along with the percent sign: expand(%); The percent sign is like the “Ans” key on a calculator: It means “take the result of the last calculation”.
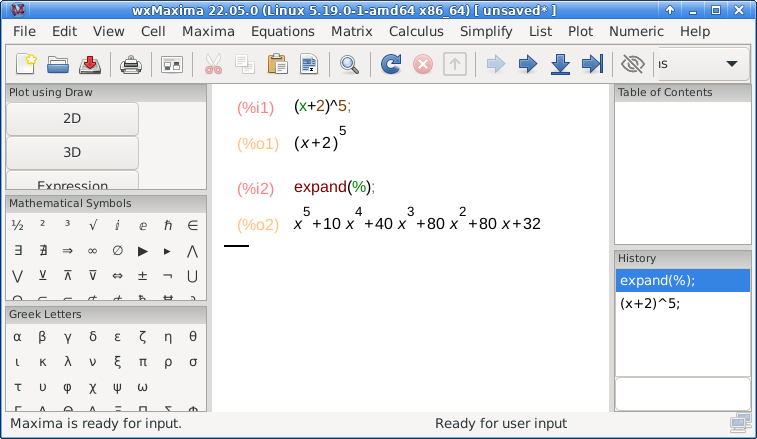
If you insist, you can perform the algebraic manipulations to verify the result. But the point of Maxima is to automate that task (and reduce errors).
We can also give the expression to expand() directly and have the calculation done in one fell swoop: expand((x+2)^5);
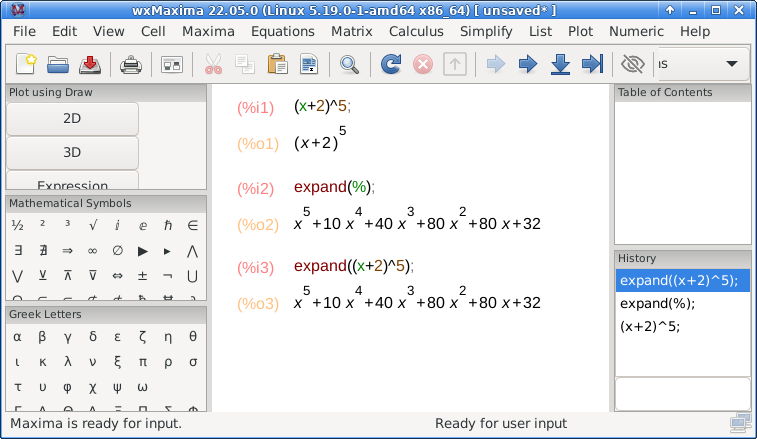
Oops, that should’ve been a 1! If you make a mistake in entering the calculation, just go back and edit the line and then press Shift-Enter to recalculate it:
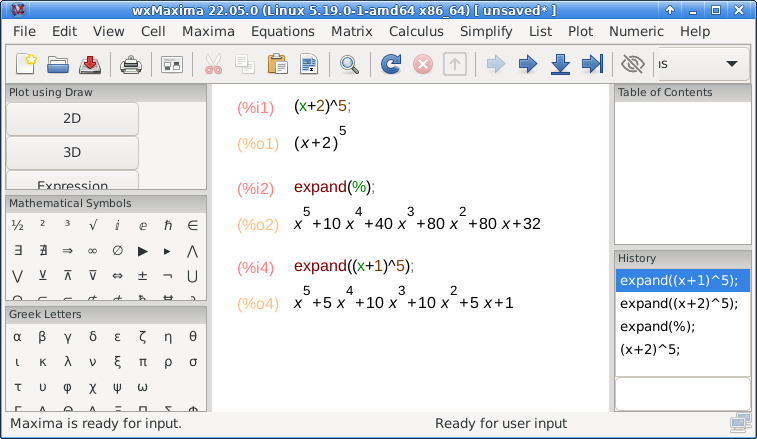
Let’s try some numerical calculations. What is the value of 5 times e squared? If you enter 5e^2 you’ll get an error:
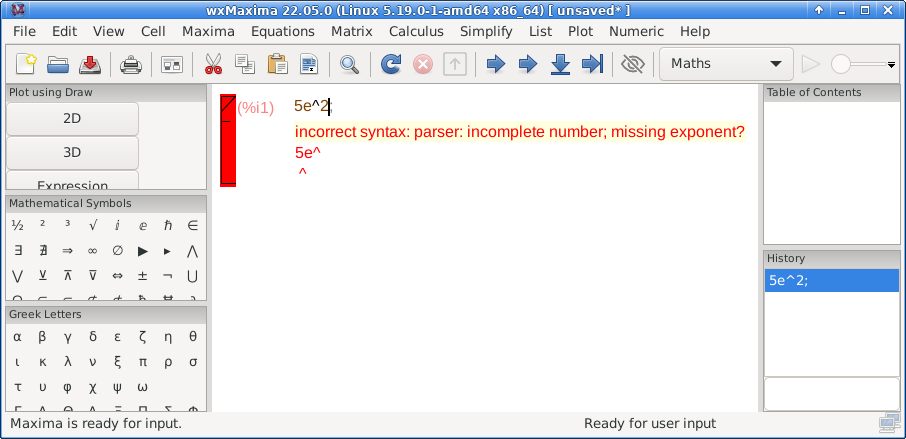
If you’ve read “The Short List,” you can probably tell what happened. If you didn’t, go back and read it.
Let’s fix the issues and try again, using 5*%e^2 (Maxima turns the * into a dot):
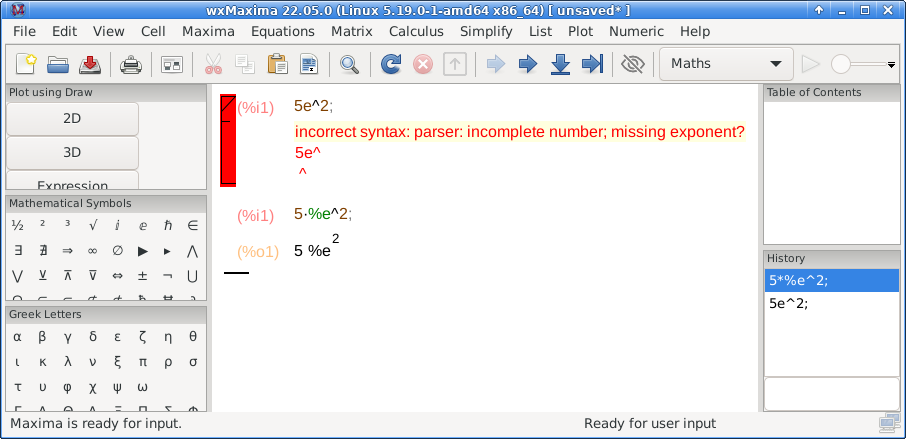
Well, that’s correct, but not what we were looking for. Maxima does this because it likes to keep things in exact form whenever possible. This prevents rounding errors in long calculations.
(Yes, Maxima gets to put two values next to each other without the asterisk, but you don’t. But it follows the rule about the percent sign in front of the “e”. [A similar thing would happen for “pi” or “i”.])
To get a decimal form, we can use the float() function, as in float(%);:
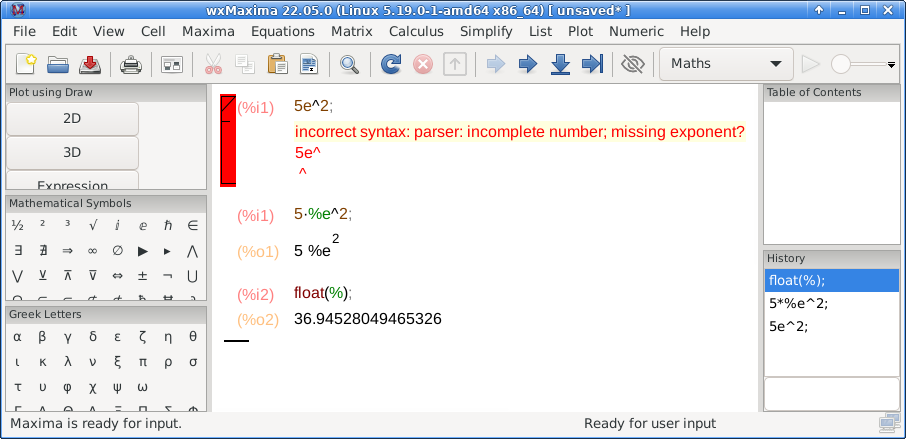
What’s Next?
Can Maxima do calculus? Linear algebra? Graphing? The answer to all those is yes. But this here is just to get you familiar with how to enter calculations. To get started with some more advanced mathematics, go to Maxima’s documentation.